UNIDAD 1. PRINCIPIOS BÁSICOS DE INFORMÁTICA
La computación e informática se han convertido en
una necesidad constante en nuestra vida diaria y de a poco se ha ido creando
una “cultura informática” del cual no podemos estar ajenos. En este capítulo
aprenderemos algunos conceptos y terminologías muy importantes para adentrarnos
a este fascinante mundo.
El computador es una máquina electrónica digital
capaz de ordenar y procesar datos; asimismo, puede almacenar datos, manejar
todo tipo de software, crear sistemas informáticos, hacer uso de tecnología
multimedia, etc.
El término computadora tiene una serie de
sinónimos; es conocido como computador, ordenador, P.C., etc.
La computadora esta físicamente compuesta por una
serie de circuitos electrónicos y unas pastillas de silicio denominadas chip;
el chip más importante de la computadora es conocido con el nombre de
procesador. El procesador es “el cerebro” de la computadora y determina dos
cosas fundamentales: La versión de Hardware y la Velocidad de Proceso.
La computación es antiquísima, se remonta a 500
a.C. con la aparición del Ábaco que fue encontrado en medio oriente,
desconociéndose el origen exacto de este artefacto. El Ábaco fue la primera
computadora registrada en la historia de la computación.
Nuestros ancestros los Incas, usaban como computadoras los Quipus, con esos artefactos pudieron hacer cálculos
de ingeniería maravillosos, y prueba de ello tenemos las grandes
construcciones, acueductos, etc. que nos han dejado como patrimonio cultural.
 Las computadoras en la actualidad están presentes
en cada actividad de la vida humana. Aunque algunos piensen que es una
tecnología muy antigua, no es así, se dice que aún se está en los inicios de
esta era tecnológica.
Las computadoras en la actualidad están presentes
en cada actividad de la vida humana. Aunque algunos piensen que es una
tecnología muy antigua, no es así, se dice que aún se está en los inicios de
esta era tecnológica.
“Computar” es sinónimo de calcular, y el hombre desde siempre ha
tenido necesidad de hacer cálculos, para ello ideó artefactos como el Ábaco, la
calculadora mecánica, los telares para hacer cálculos diferenciales; hasta la
construcción de las grandes computadoras de la década de los 50’, que poco a
poco han ido evolucionando.
La computación es una de las disciplinas que ha contribuido en el
vertiginoso desarrollo de nuestra sociedad moderna, ha permitido simplificar
muchas de las actividades que anteriormente podían demorar días, semanas e
incluso años. Hoy en día a través de unos cuantos procedimientos se resuelven
problemas en cuestión de segundos.
Es increíble que en menos de 70 años de constante desarrollo
tecnológico hayamos pasado de aquellos primeros computadores de tamaños
descomunales (MARK I, ENIAC, etc.) y de uso exclusivo para investigación
científica o militar (por lo que era entendido y utilizado solamente por
eruditos en la materia) a computadores que pueden alcanzar fácilmente en la
palma de la mano, fáciles de manipular, por lo que cualquier persona lo puede
utilizar y para diversos propósitos.
La computadora almacena los datos en FORMATO BINARIO. Esto significa
que emplea dispositivos que solamente tienen dos estados posibles, equivalentes
a encendido y apagado.
El BIT es la unidad de medida más pequeña de los datos y puede valer 0
ó 1. Por ejemplo, para almacenar UNA LETRA se requiere de 8 bits (lo que
equivale a 1 byte).
Para calcular las siguientes unidades de medida se toma la base y se
eleva a un exponente en incremento.
Las unidades mayores al bit se expresan en unidades de 1024 en 1024.
La diferencia de valores 1024 (en lugar de 1000 del Sistema
Internacional) es porque al trabajar en el sistema binario la potencia 2 sería
210 que es igual a 1024 y es la más cercana a 1000.
El Procesamiento
Automatizado de Datos (PAD) está compuesto por cuatro etapas fundamentales
La computación y
la informática son dos ciencias que se complementan en el estudio del
computador y las actividades del procesamiento automatizado de la información.
Proviene del latín
COMPUTARE y que significa “contar” ó
“calcular”. Aunque su significado está ligado a los números, en la actualidad
es considerada como una ciencia que estudia la parte física del ordenador.
La informática es la Ciencia que estudia la parte lógica del
ordenador.
Se refiere a la
parte FÍSICA de la computadora (HARD significa duro), es decir, al
conjunto de partes y piezas que se ensamblan para conformar lo que las personas
llaman computadoras y demás dispositivos.
Se utilizará el
término para generalizar todo aquello que se puede ver, palpar y comprobar su
estructura física.
Existe la
siguiente clasificación para los Tipos de Hardware:
De entrada: Son los que permiten que el usuario aporte
información exterior hacia el ordenador. Estos son: Teclado, Ratón, Escáner,
Micrófono, cámara, etc.
De salida: Son los que muestran al usuario el resultado de las operaciones realizadas por el PC. En este grupo se encuentran: Monitor, Impresora, Plotter, etc.
De entrada/salida: Son los
dispositivos que pueden aportar simultáneamente información exterior al PC y al
usuario, muchos de ellos se utilizan para almacenamiento y recuperación de
datos. Aquí se encuentran: Módem (Modulador/Demodulador), ZIP, CD-ROM, DVD- ROM,
HD-DVD, Blu-Ray Disc, Memorias flash USB, Disco duro externo, FD y Memorias de
pequeño tamaño (SD, Compact Flash I & II, Smart Card, MMC).

SOFT significa “bland”. Software es el
conjunto de PROGRAMAS que controlan
la computadora y la forma en la que ella trabaja. El componente de software
fundamental que se encuentra a disposición del usuario es el sistema operativo.
Ejemplos}

Sistema Operativo:
Es conocido como software base; es decir, es el software más elemental
que toda computadora debe tener, para que ésta pueda encender y realizar algún
tipo de operación.
El Sistema Operativo está compuesto por un
conjunto de programas que toman el control de la computadora, permitiendo
administrar los recursos de hardware.
El Sistema Operativo también se comporta como un
intérprete entre el usuario y la CPU.
Entre los sistemas operativos que han marcado un
hito, tenemos:
Unix, Windows 7/8/8.1/10, Mac/OS, Solaris, Linux,
etc.
Lenguaje de Programación.
Es un tipo de software que permite el desarrollo
y creación de nuevo software. Con un lenguaje de programación, puedes crear un
Sistema Operativo, un lenguaje de programación o un software de aplicación.
Entre los lenguajes de programación que han hecho historia tenemos: Asembler,
Fortran, Cobol, Lenguaje C++, VisualBasic, Java, .Net, etc.
Software
de Aplicación.
Es un tipo de software orientado a dar soluciones
específicas. Como ejemplo podemos citar: Procesadores de Texto (Microsoft Word,
Word Perfect, Write, etc.), Hojas de Cálculo (Microsoft Excel, Lotus 123,
Q-Pro, etc.), Gestores de Bases de Datos (Access, FoxPro, SQL Server, Oracle,
Informix, etc.), Antivirus, Juegos, etc.
UNIDAD 2. HARDWARE
Diversos tipos de ordenadores existen en el
entorno, desde la pequeña computadora personal que se tiene en casa, hasta los
grandes servidores de comunicación y data que abastecen de información a
entidades comerciales y gubernamentales o de investigación en el mundo.
Se utilizan para la investigación científica, modelado del
clima actual y futuro, investigación astronómica, investigación nuclear y
otros. Investigar sobre el Cray, Marenostrum, etc.
Un ordenador central o
mainframe es un ordenador grande, potente y caro, usado principalmente por una
gran compañía para el procesamiento de una gran cantidad de datos; por ejemplo,
para el procesamiento de transacciones bancarias.
Los ordenadores centrales soportan la conexión de miles de
usuarios. Algunos ordenadores centrales pueden ejecutar o albergar a muchos
sistemas operativos y, por lo tanto, no funcionan como un ordenador sólo, sino
como varios ordenadores virtuales.
Se les conoce habitualmente como SERVIDORES (de gama baja), las minicomputadoras se desarrollaron en
los años 70 y 80; eran el eslabón entre los microordenadores de poca potencia y
los ordenadores centrales de gran capacidad. Los miniordenadores eran usados en
conjunción con terminales tontos sin capacidad de cálculo propio.
2.1.4. Estaciones de
Trabajo (Workstation).
En una red de ordenadores, una estación de trabajo (en inglés
Workstation) es un ordenador que
facilita a los usuarios el acceso a los servidores y periféricos de la red. A
diferencia de un ordenador aislado, tiene una tarjeta de red y está físicamente
conectada por medio de cables u otros medios con los servidores.
Este término se asocia a un ordenador que está conectado a un
servidor tipo Mainframe (generalmente). Es una PC convencional que muestra los
programas que son ejecutados en el servidor principal. Ella misma no posee gran
capacidad de procesamiento y tampoco suficiente memoria para realizar sus
procesos independientemente.
Apple es otra de las empresas que ha contribuido enormemente
al desarrollo de las computadoras personales debido a sus innovadores diseños y
su robusto sistema. Apple construye los modelos Macintosh (MAC) y siguen siendo
los líderes en la fabricación de equipos destinados a aplicaciones de
desarrollo gráfico y con gran auge en el campo de la producción de video.
Una computadora portátil (conocido también en
español como computadora u ordenador portable y en inglés como laptop o
notebook) es un pequeño ordenador personal móvil, que pesa normalmente entre 1
y 3 kilogramos. Los portátiles son capaces de realizar la mayor parte de las
tareas que realizan los ordenadores de sobremesa, con la ventaja de la
movilidad.

Un PDA (ayudante personal digital) es una pequeña
computadora de bolsillo, diseñado para ocupar el mínimo espacio y ser
fácilmente es un computador de mano, fue originalmente diseñado como una agenda
electrónica. Hoy en día se puede usar como una computadora doméstica (ver
películas, crear documentos, navegar por internet). Generalmente cuentan con
una pantalla táctil.
En 1995 con la aparición de la empresa Palm Inc.
comenzó una nueva etapa de crecimiento y desarrollo tecnológico para el mercado
de estos dispositivos. Tal fue el éxito de los PDA que a veces son llamadas
Palm o Palm Pilot.

Los dispositivos que llevan el sistema operativo
de Microsoft, POCKET PC. Microsoft sacó la línea al mercado en 1998, decidiendo
denominarla Palm PC. Debido a una demanda de la empresa Palm, el nombre fue
cambiado a PocketPC.
Los sistemas operativos que utilizan estos
equipos permiten acceder a las opciones por medio de unos botones de navegación
similares a los teléfonos celulares, realizando pulsaciones o escribiendo
directamente en la pantalla del equipo o escribiendo normalmente por medio de
un mecanismo similar a un lápiz.


Una tableta o
tablet PC (ordenador personal en tableta‘) es una computadora portátil con la
que se puede interactuar a través de una pantalla táctil o multitáctil. Para
trabajar con la computadora, el usuario puede utilizar una pluma stylus o los
dedos, sin necesidad de teclado físico ni mouse.
El término se hizo popular en 2001, cuando la
empresa estadounidense Microsoft presentó el concepto de Microsoft Tablet PC.
Hoy en día la tablet se usa principalmente para referirse a los gadget o los
aparatos controlados mediante una pantalla táctil, pero no con la intención de
ejecutar sistemas operativos de PC en general ni aplicaciones en ellos.
Los periféricos
son todos los dispositivos que se conectan a la unidad central de
procesamiento. Pueden ser de Entrada, Salida o ambos. A continuación
mencionaremos algunos:
$ CPU o Case.
El CPU o Central Processing
Unit (Unidad de Procesamiento Central en castellano) es la parte central de
toda computadora ya que es la que cumple la tarea de procesamiento de todas las
funciones así como también de almacenamiento de la información.


ü Puertos de comunicación.

El dispositivo que muestra texto e imágenes. La
nitidez en el monitor depende fundamentalmente de dos parámetros: la resolución
y la paleta de colores.
Los objetos visibles en la pantalla se forman
dando distintos colores a pequeños puntos llamados píxeles. Es común hablar de
una combinación de 1024x768 píxeles a mas (algunos utilizan la terminología
DPI-Dots Per Inch o su equivalente en español PPP-Puntos Por Pulgada, aunque
esta se relaciona mayormente con procesos de captura e impresión de imágenes).
La primera cantidad es el número de estos puntos dispuestos horizontalmente y
la segunda verticalmente.
El tamaño del monitor se basa en la longitud de
la diagonal de la pantalla en pulgadas. Tamaños estándares son de 1”,15”, 17” y
19”.
$ Teclado.

Este dispositivo es uno de los más antiguos ya
que es una versión mejorada de las antiguas máquinas de escribir. Los teclados
típicamente cuentan con zonas claramente definidas.
$ El Ratón
(Mouse).
Se puede clasificar a los Mouse de la siguiente
forma: Mouse mecánico. Mouse óptico. Mouse inalámbrico.
$ Escáner.

Conocemos como Scanner o Escáner a un dispositivo comprendido en el grupo de los Periféricos de Entrada que permite crear documentos o imágenes mediante la adaptación de un soporte impreso hacia un formato digital, transmitiendo datos ópticos que son procesados por la Unidad Central de Procesamiento y obteniéndose una información en Formato Digital.

$ Impresora.
Es un dispositivo de hardware que imprime texto o
gráficos en papel. Hay varias tipos de impresoras, incluyendo las LCD, LED,
térmica, de inyección de tinta, y de matriz de puntos, pero las más
recomendadas son las impresoras láser.

$ Parlantes.
Son la vía de salida de los sonidos (voz, música,
efectos sonoros, ruidos) generados en el computador, mas específicamente por la
tarjeta de sonido, Se conectan en la parte posterior de la torre del computador
y funcionan como los parlantes convencionales.
$
Audífonos.
Los auriculares (también conocidos como
audífonos) son transductores que reciben una señal eléctrica originada desde
una fuente electrónica (como por ejemplo una radio, sintoamplificador o
reproductor de audio)
Del inglés microphone, es un aparato que se usa
para transformar las ondas sonoras en energía eléctrica y viceversa en procesos
de grabación y reproducción de sonido
$ Cámara Web.
Es una cámara que se encuentra conectada a una
computadora, ya sea directamente o de manera inalámbrica, y nos permite captar
imágenes que hacen posible la visualización remota.
$ Memorias Flash
USB.
Adicionalmente a lo comparado, también existen
las memorias Flash USB (Universal Serial Bus), que es un pequeño dispositivo de
almacenamiento que aprovecha la tecnología de los puertos de comunicación USB
1.0, 2.0 y 3.0.
$ Lápiz óptico.
Dispositivo periférico de entrada similar a un
lápiz que se utiliza sobre la pantalla de una computadora o sobre una superficie especial, que le
permite funcionar como puntero y controlar el sistema.
$ Disco duro
externo.
$ Estabilizador.
Un regulador de voltaje (también llamado
estabilizador de voltaje o acondicionador de voltaje) es un equipo eléctrico
que acepta una tensión eléctrica de voltaje variable a la entrada, dentro de un
parámetro predeterminado y mantiene a la salida una tensión constante
(regulada).
$ Supresor de
picos.
Un dispositivo de desvío de energía, recortando
el valor pico de la forma de onda de voltaje, desviando este exceso de energía
para no dañar la carga sensible, y mantener el voltaje de la carga libre de
transitorios.
$ UPS.
Otros dispositivos más robustos para el
suministro seguro de energía a la
computadora son los Sistemas de Alimentación Ininterrumpida o también conocidas
como UPS por sus siglas en ingles. Una UPS, además de regular la energía y suprimir
los picos de voltaje, convierte el suministro de corriente alterna (AC) en
corriente directa (DC) que se almacena en unas baterías.
El gabinete de una computadora, aunque no lo parezca, es uno de los
elementos más importantes de la PC, ya que su principal tarea es la de alojar y
mantener en su interior los diversos dispositivos que la componen. Decimos que
es importante, debido a que no cualquier gabinete sirve para cualquier
computadora, y esto es porque cada una de las motherboards y sus procesadores
necesitan de requerimientos específicos para un buen funcionamiento,
$
Placa Base (MotherBoard o
MainBoard)
Es la tarjeta primordial que se encuentra dentro del computador, a
esta se adhieren todos los circuitos electrónicos, las memorias, CPU
(microprocesador), tarjetas, y otras conexiones principales.
$ Procesador
(Microprocesador).
Es el chip más importante de la tarjeta madre, es el que se encarga de
organizar el funcionamiento del computador, procesar la información, ejecutar
cálculos y en general realizar millones de instrucciones por segundos y esto es
lo que define sus características y precio.
Este chip actúa como calculador y ordenador a otros componentes. Al
procesador se le dan varios nombres: procesador principal, corazón del sistema,
y CPU.
$ Chipset.
Es el conjunto de chips que se encargan de controlar determinadas
funciones del ordenador, como la forma en que interactúa el microprocesador con
la memoria o la caché, o el control de los puertos y slots ISA, PCI, AGP, USB, etc.
$ Cooler.
También conocidos como Electroventiladores y estos son unos pequeños
ventiladores de color negro que van montados en el disipador de calor y a su
vez en el Microprocesador, y que permite enfriar el disipador de calor del
Microprocesador y a este último también.
$ Disipador de
calor.
Es un instrumento que se utiliza para bajar la temperatura de algunos
componentes electrónicos.
$ Disco Duro.
Es un dispositivo magnético que almacena todos los programas y datos
de la computadora. Su capacidad de almacenamiento se mide en Gigabytes (GB). Se
conectan a la placa base.
$ Memoria RAM.
La memoria principal o RAM, abreviatura del inglés Randon Access
Memory, es el dispositivo donde se almacenan temporalmente tanto los datos como
los programas que la CPU está procesando o va a procesar en un determinado
momento. Por su función, es una amiga inseparable del microprocesador.
$ Memoria ROM.
$ Lectora.
Es un dispositivo óptico que nos ayuda a ver la información que se
encuentra grabada en el disco a través de un láser. Este lector tiene varios
elementos que hacen posible su trabajo y estos son: Cabezal, Motor, DAC (Digital to Analogical Converter),
$ Fuente de poder.
La fuente de energía es el dispositivo que provee la electricidad con
que se alimenta una computadora. Por lo general en la computadora de
escritorio, la fuente de poder se ubica en la parte de atrás del gabinete junto
a un ventilador que evita su recalentamiento.
$
Bus de datos.
El bus es la vía de comunicación para los datos y señales de control
en la estructura de un computador, entre la cpu y los diferentes órganos. Es el
encargado de trasmitir los caracteres.
$
Ventiladores.
La función del ventilador es extraer el calor que genera el
procesador, y de esta manera expulsarlo al exterior.
$ Tarjetas de
expansión.
Son aquellos dispositivos que se le instalan a la tarjeta madre para
realizar una función específica, además mejora el funcionamiento y le da nuevas
características y funciones al computador, entre ellas: Tarjeta de sonido,
tarjeta de Red, Tarjeta de fax módem, tarjeta de video.
Es un periférico de entrada que nos permite comunicarnos con la
computadora e ingresar la información. Es fundamental para utilizar cualquier
aplicación.
El teclado más común tiene 105 a 107 teclas, agrupadas en cuatro
bloques: teclado alfanumérico, teclado numérico, teclas de función y teclas de
dirección.

2.1. TECLADO ALFANUMÉRICO: Contiene todas las teclas del
alfabeto, los diez dígitos decimales y los signos de puntuación y de
acentuación y otros símbolos.
2.2. TECLADO NUMÉRICO: Es similar al de una calculadora,
dispone de los diez dígitos decimales, las Operaciones matemáticas más
habituales (suma, resta, multiplicación y división) Además de la Tecla “Bloq
Num” o “Num Lock” que activa o desactiva este teclado.
2.3. TECLAS DE FUNCIÓN: Se sitúan en la parte superior
del teclado alfanumérico, van del F1 al F12, y son teclas que aportan atajos en
el uso del sistema informático. Por ejemplo, al pulsar F1 se suele activar la
Ayuda del programa que se está usando.
Algunos teclados modernos incluyen otro conjunto de teclas en la parte
superior a las de función que permiten acceder a Internet, abrir el correo
electrónico o controlar la reproducción de archivos multimedia. Estas teclas no
tienen un carácter universal y dependen de cada fabricante, pero también se pueden
considerar teclas de función.
2.4. TECLAS DE DIRECCIÓN Se sitúan entre el teclado alfanumérico y el teclado numérico y son
las Flechitas que permiten mover el cursor a la derecha-izquierda y
arriba-abajo.
2.5. TECLAS DE CONTROL DE TEXTO Y PÁGINA: Me permite un rápido desplazamiento del cursor de entre el documento;
ya sea de los procesadores de texto o las páginas web.
Nº
|
TECLA
|
DEFINICIÓN
|
1.
|
ESC
|
Para "salir" de una tarea. para
cancelar procesos y acciones en progreso, para cerrar cuadros de diálogo o
ventanas
|
2.
|
Tab (Tabulador)
|
Se representa mediante dos flechas en sentido
contrario (izquierda – derecha) Sirve para alinear textos en los procesadores
de texto. En el sistema operativo se utiliza para desplazar el cursor por las
diferentes ventanas y opciones, es sustituto del ratón por tanto.
|
3.
|
“Bloq mayús”
o
Caps Lock
|
Hace que todo el texto se escriba en mayúsculas
Para activarla hay que pulsar esta tecla, esperando que se enciende uno de
los leds (lucecitas) del teclado).
|
4.
|
Shift
|
Representado por una flecha hacia arriba
permite mientras se mantiene pulsada cambiar de minúsculas a mayúsculas y
viceversa. También sirve para generar o escribir los caracteres superiores de
algunas teclas de dos o más carácter
|
5.
|
Ctrl
|
Se utiliza en combinación con otras teclas para activar distintas
funciones del programa. (Control+C es copiar, Control+X es cortar y Control+V
es pegar en Windows)
|
6.
|
Windows
|
Sólo existe en teclados diseñados para Windows, se representa por el
logo, y sirve para abrir el menú de inicio
|
7.
|
Alt
|
Se usa en combinación con otras teclas para ejecutar funciones del
programa (Alt+E es abrir Edición, Alt+A es abrir Archivo, Alt+V abre Ver)
|
8.
|
Barra espaciadora
|
Introduce espacios entre caracteres
|
9.
|
Retroceso
|
Sirve para retroceder el cursor hacia la izquierda borrando los
caracteres. Se representa por una flecha en sentido izquierdo y está situada
sobre la tecla Enter.
|
10.
|
Intro / Enter
|
Tecla para terminar párrafos o introducir datos.
|
11.
|
Alt Gr
|
Sirve en combinación con las teclas que incorporan símbolos en la
parte inferior derecha para insertarlos en el documento (símbolos como @, €,
#, llaves y corchetes necesitan pulsar Alt Gr y las teclas que contienen esos
símbolos, en este caso 2, E y 3).
|
12.
|
Menú contextual
|
Al pulsarlo despliega un menú de opciones, el mismo que al utilizar
el botón derecho del ratón. Se representa por una flechita que señala una
especie de listado, similar al menú que se despliega en pantalla.
|
13.
|
Insert
|
Esta tecla permite escribir o insertar caracteres a la vez que borra
el siguiente.
|
14.
|
Supr
|
A tecla suprimir, como bien indica su nombre sirve para borrar.
Tantos campos en tablas, como caracteres en procesadores.
|
15.
|
Inicio
|
Esta tecla te sitúa al principio de una línea o de un documento.
|
16.
|
Fin
|
Esta tecla te sitúa al final de una línea o de un documento.
|
17.
|
Re Pág
|
Retrocede una página.
|
18.
|
Av Pág
|
Avanza una página.
|
19.
|
Impr pant
|
También “Pet Sis”, significa imprimir pantalla, su función es copiar
lo que aparece en pantalla como una imagen. Se guarda en el portapapeles y lo
puedes pegar en cualquier documento que permita pegar imágenes.
|
20.
|
Bloq despl
|
Bloquea las teclas de desplazamiento
|
21.
|
Pausa
|
Se utiliza en MS-DOS para detener acciones en proceso y así poder
leer el texto de esas acciones.
|
EL CÓDIGO ASCII
El código ASCII (siglas en ingles para American Standard Code for
Information Interchange, es decir Código Americano Estándar para el intercambio
de Información) (se pronuncia Aski).
Fue creado en 1963 por el Comité Estadounidense de Estándares o
"ASA", este organismo cambio su nombre en 1969 por "Instituto
Estadounidense de Estándares Nacionales" o "ANSI" como se lo
conoce desde entonces.
Este código nació a partir de reordenar y expandir el conjunto de
símbolos y caracteres ya utilizados por ese entonces en telegrafía por la
compañía Bell.
En un primer momento solo incluía las letras mayúsculas, pero en 1967
se agregaron las letras minúsculas y algunos caracteres de control, formando
así lo que se conoce como US-ASCII, es decir los códigos del 0 al 127.
Así con este conjunto de solo 128 caracteres fue publicado en 1967
como estándar, conteniendo todos lo necesario para escribir en idioma inglés.
En 1981, la empresa IBM desarrolló una extensión de 8 bits del código
ASCII, llamada "página de código 437", en esta versión se
reemplazaron algunos caracteres de control obsoletos, por caracteres gráficos.
Además se incorporaron 128 caracteres nuevos, con símbolos, signos, gráficos
adicionales y letras latinas, necesarias para la escrituras de textos en otros
idiomas, como por ejemplo el español. Así fue como se agregaron los caracteres
que van del ASCII 128 al 255.
Se utiliza para representar las letras del alfabeto, los números
naturales y otros caracteres en la computadora.
Sin saberlo lo utilizas todo el tiempo, cada vez que utilizas algún
sistema informático; pero si lo que necesitas es obtener algunos de los
caracteres no incluidos en tu teclado debes hacer lo siguiente, por ejemplo: Para
obtener la letra, carácter, signo o símbolo "Ñ”: (Letra EÑE mayúscula -
letra N con tilde - ENIE) en ordenadores con sistema operativo Windows:
1° Presiona la tecla "Alt" en tu teclado, y no la
sueltes.
2° Sin dejar de presionar "Alt", presiona en el teclado
numérico el número "165", que es el número de la letra o símbolo
"Ñ" en el código ASCII.
3° Luego deja de presionar la tecla "Alt" y... ¡Ya está
listo !
|
TABLA DE CARACTERES DEL CÓDIGO ASCII
|
21 §
|
46 .
|
71 G
|
96 `
|
121 y
|
146 Æ
|
171 ½
|
196 ─
|
221 ¦
|
246 ÷
|
|
22 ▬
|
47 /
|
72 H
|
97 a
|
122 z
|
147 ô
|
172 ¼
|
197 ┼
|
222 Ì
|
247 ¸
|
|
23 ↨
|
48 0
|
73 I
|
98 b
|
123 {
|
148 ö
|
173 ¡
|
198 ã
|
223 ▀
|
248 °
|
|
24 ↑
|
49 1
|
74 J
|
99 c
|
124 |
|
149 ò
|
174 «
|
199 Ã
|
224 Ó
|
249 ¨
|
|
25 ↓
|
50 2
|
75 K
|
100 d
|
125 }
|
150 û
|
175 »
|
200 ╚
|
225 ß
|
250 ·
|
|
1 ☺
|
26 →
|
51 3
|
76 L
|
101 e
|
126 ~
|
151 ù
|
176 ░
|
201 ╔
|
226 Ô
|
251 ¹
|
2 ☻
|
27 ←
|
52 4
|
77 M
|
102 f
|
127 ⌂
|
152 ÿ
|
177 ▒
|
202 ╩
|
227 Ò
|
252 ³
|
3 ♥
|
28 ∟
|
53 5
|
78 N
|
103 g
|
128 Ç
|
153 Ö
|
178 ▓
|
203 ╦
|
228 õ
|
253 ²
|
4 ♦
|
29 ↔
|
54 6
|
79 O
|
104 h
|
129 ü
|
154 Ü
|
179 │
|
204 ╠
|
229 Õ
|
254 ■
|
5 ♣
|
30 ▲
|
55 7
|
80 P
|
105 i
|
130 é
|
155 ø
|
180 ┤
|
205 ═
|
230 µ
|
255 Espacio
|
6 ♠
|
31 ▼
|
56 8
|
81 Q
|
106 j
|
131 â
|
156 £
|
181 Á
|
206 ╬
|
231 þ
|
8212 —
|
7 •
|
32 Espacio
|
57 9
|
82 R
|
107 k
|
132 ä
|
157 Ø
|
182 Â
|
207 ¤
|
232 Þ
|
8224 †
|
8 ◘
|
33 !
|
58 :
|
83 S
|
108 l
|
133 à
|
158 ×
|
183 À
|
208 ð
|
233 Ú
|
8230 …
|
9 ○
|
34 “
|
59 ;
|
84 T
|
109 m
|
134 å
|
159 ƒ
|
184 ©
|
209 Ð
|
234 Û
|
8240 ‰
|
10 ◙
|
35 #
|
60 <
|
85 U
|
110 n
|
135 ç
|
160 á
|
185 ╣
|
210 Ê
|
235 Ù
|
8364 €
|
11 ♂
|
36 $
|
61 =
|
86 V
|
111 o
|
136 ê
|
161 í
|
186 ║
|
211 Ë
|
236 ý
|
8482 ™
|
12 ♀
|
37 %
|
62 >
|
87 W
|
112 p
|
137 ë
|
162 ó
|
187 ╗
|
212 È
|
237 Ý
|
|
13 ♪
|
38 &
|
63 ?
|
88 X
|
113 q
|
138 è
|
163 ú
|
188 ╝
|
213 ı
|
238 ¯
|
|
14 ♫
|
39 ‘’
|
64 @
|
89 Y
|
114 r
|
139 ï
|
164 ñ
|
189 ¢
|
214 Í
|
239 ´
|
|
15 ☼
|
40 (
|
65 A
|
90 Z
|
115 s
|
140 î
|
165 Ñ
|
190 ¥
|
215 Î
|
240
|
|
16 ►
|
41 )
|
66 B
|
91 [
|
116 t
|
141 ì
|
166 ª
|
191 ┐
|
216 Ï
|
241 ±
|
|
17 ◄
|
42 *
|
67 C
|
92 \
|
117 u
|
142 Ä
|
167 º
|
192 └
|
217 ┘
|
242 ‗
|
|
18 ↕
|
43 +
|
68 D
|
93 ]
|
118 v
|
143 Å
|
168 ¿
|
193 ┴
|
218 ┌
|
243 ¾
|
|
19 ‼
|
44 ,
|
69 E
|
94 ^
|
119 w
|
144 É
|
169 ®
|
194 ┬
|
219 █
|
244 ¶
|
|
20 ¶
|
45 -
|
70 F
|
95 _
|
120 x
|
145 æ
|
170 ¬
|
195 ├
|
220 ▄
|
245 §
|
Los códigos ASCII están
representados dentro del Sistema de numeración Decimal, para hallar su
equivalente en el Sistema Binario se deberá utilizar la operación matemática de
DIVISIONES SUCESIVAS.
Ejemplo: Cuál es el valor en el Sistema Binario de la
letra A

En este caso se aplica la DESCOMPOSICIÓN POLINOMICA para hallar el
valor decimal del código ASCII.
Ejemplo: A que código ASCII le corresponde el código
binario 1011010(2)
PRÁCTICA CALIFICADA
1.
Convertir del Sistema Decimal al Sistema Binario los códigos sombreados
de acuerdo a la tabla ASCII.
2.
Convierta los mismos códigos del Sistema Binario al Sistema Decimal.
3.
Represente el nombre de tu especialidad por el Sistema Binario:
Importante:
No olvide que los espacios en blanco también tienen su código ASCII.
El internet
1.1 DEFINICIÓN:
Internet es la res
global que interconecta computadoras y redes de computadoras entre sí, razón
por la cual frecuentemente se la define como la “red de redes”. Los objetivos
fundamentales de esta interconexión es agilizar procesos y compartir recursos.
1.2 HISTORIA:
1.3 CARACTERISTICAS
1.3.1 Universal:
Internet es un fenómeno extendido, que abarca prácticamente el mundo
entero. Gracias a Internet podemos acceder a información generada en otros
países, como así también a numerosos servicios ofrecidos en lugares remotos.
1.3.2 Eliminó las barreras de tiempo y espacio:
Con Internet podemos asistir en tiempo real a una conferencia que
se dicta a miles de kilómetros de nuestro hogar, o hacer una visita virtual al
Museo del Prado, o hablar con los empleados de la misma empresa en otros
países, o transferir una suma de dinero a la cuenta de un familiar que vive
lejos, en el horario que nos quede cómodo.
1.3.3 Económicamente accesible:
Una gran gama de actividades se puede realizar por Internet a un costo
mínimo: buscar información, comprar productos, hacer gestiones bancarias, hacer
videoconferencias, contratar servicios, tomar cursos, etc. El ahorro de tiempo
y dinero que se puede lograr gracias a Internet es realmente significativo.
1.3.4 Facilita la interdisciplinariedad laboral
Mediante diferentes recursos de Internet es posible armar proyectos
colaborativos en línea y que diferentes grupos trabajen en forma coordinada,
abordando objetivos desde diferentes disciplinas.
1.3.5 Trajo profundos cambios sociales
Es evidente que Internet abrió un nuevo capítulo de la historia en términos
de interacción social.
Todos sabemos hoy que a través de las llamadas “redes sociales”, las
personas interactúan continuamente; ya no es necesario salir de la casa
para conversar (hoy ‘chatear’) con personas cercanas o incluso con
personas a quienes nunca se ha tenido frente a frente. También se pueden
compartir recursos (fotos, películas, canciones, filmaciones caseras, etc.) y
difundir actividades.
1.3.6 Facilidad de uso
Internet no requiere de conocimientos especiales, ya que no es necesario
saber los fundamentos de la informática para usarlo; con comprender que
funciona sobre la base de motores de búsqueda y que haciendo “clic” en los
diferentes enlaces uno va accediendo a diferentes sitios y contenidos, es
suficiente. Aunque por supuesto, quienes investigan más pueden sacar más
provecho de este recurso.
Esta sencillez es una de las principales razones por las cuales Internet
se transformó en un fenómeno mundial, utilizado y aprovechado por miles de
millones de personas en todo el mundo.
1.3.7 Posibilita el anonimato
En Internet, uno puede acceder a numerosos sitios sin dar cuenta de su
identidad; eso hace posible que la gente participe con más soltura, por
ejemplo, de blogs, foros, etc. También el anonimato o la posibilidad de asumir
una identidad oculta tienen sus desventajas, ya que puede tornarse peligroso
para los niños, por ejemplo.
1.3.8 Masificación de contenido
Dado que Internet llega a una cantidad inmensa de individuos, es muy
útil para quien desea difundir un contenido de valor social o comercial.
Grandes campañas de solidaridad se han puesto en funcionamiento y han resultado
muy beneficiosas gracias a la red. Sin embargo, la masificación de contenidos
también tiene sus riesgos.
1.3.9 Otorga libertad de expresión
Al no haber un “dueño” de Internet, con posibilidades de efectuar
controles de contenidos, cualquiera puede subir contenidos o ideas a la
red.
Esto, por un lado, permite expresarse libremente, lo que es sumamente
positivo en toda sociedad, pero también puede operar de manera contraria y
facilitar la diseminación de información falsa o incorrecta. En temas
delicados, como salud, puede derivar en conductas riesgosas por parte de
los individuos.
1.3.10 Dependencia o adicción
el Internet es una ayuda de trabajo, para mucha gente con tiempo libre
Internet constituye un entretenimiento. Y lamentablemente cada vez más jóvenes
y adultos se instalan frente a la pantalla de su computadora durante horas, sin
darse cuenta de que no se han movido durante todo ese tiempo y no han
intercambiado ni una palabra con las personas que están a su alrededor.
No hay duda de que el fenómeno de Internet ha impactado en los índices
de obesidad de los países desarrollados, y que a menudo disminuye la
comunicación en el hogar.
1.4.- CONEXIÓN A INTERNET
1.4.1 Conexión por cable:
Es una conexión que utiliza un cable de fibra óptica que debe ser instalado en tu casa cuando solicitas el servicio a un proveedor de internet. Este cable es similar al que provee la señal de televisión, es conectado a un módem y este a su vez se conecta al computador por medio del cable Eternet.
Actualmente, esta es una de las conexiones más usada en los hogares, y es la que te recomendamos tener instalada en tu casa, ya te ofrece una mejor velocidad de navegación. Veamos qué necesitas tener para que puedas a conectarte a internet de esta forma:
1.4.2 El terminal:
Es cualquier dispositivo que sea útil para
ver, administrar, enviar y recibir información. Uno de los ejemplos más comunes
es el computador. Aunque hoy en día también se está usando los teléfonos
inteligentes y las tabletas.
1.4.3 Tarjeta
de red:
Permite que el computador pueda conectarse a
una red de internet. La tarjeta de red es la que permite la conexión por medio
de cable ethernet o recibe la señal de las redes Wi-Fi que están cerca del
lugar donde te encuentras.
Gran parte de los computadores actuales tienen una tarjeta de red
incorporada dentro de su placa base, de no ser así puedes añadir una dentro de
una ranura de expansión.
Este dispositivo captura la señal de internet
y la transmite a las unidades conectadas a él a través de cables de red o
mediante tecnología inalámbrica.
Para que el computador pueda comunicarse con
internet, es necesario que exista un medio que permita enlazar al módem con
nuestro terminal.
Este cable es muy parecido a un cable de
conexión telefónica, pero es un poco más grueso y las cabezas a los extremos
son un poco más grandes.
1.4.6 Conexión xDSL
La conexión xDSL es suministrada por medio de la red telefónica convencional, pero es difiere al acceso dial-up. Un módem convierte la información en una señal eléctrica que la transforma en una frecuencia diferente a la utilizada para la voz, de esta manera una señal no interfiere en el uso del teléfono. Esto quiere decir que se puede navegar por internet y utilizar el teléfono al mismo tiempo. Sin embargo, es bueno recordar que es necesario que la PC tenga una placa de red Ethernet.
El servicio xDSL funciona mediante la contratación de un proveedor de acceso, al igual que el dial-up, y es posible acceder a servicios con diversas velocidades. Por ejemplo, en el ADSL, la velocidad varía de 256 kbps a 8 mbps; en el ADSL2 o ADSL2+ va desde 256 kbps hasta 24 Mbps; en el VDSL puede llegar a una velocidad de 52 Mbps y en el VDSL2 hasta 100 Mbps. A pesar de la popularidad de ese tipo de acceso, no está disponible en todos lados.
1.4.7 Conexión por satélite
Otra alternativa, es la conexión por satélite, para la cual se necesitan equipos específicos que suelen tener un costo muy elevado. Es preciso adquirir una antena capaz de captar la señal del satélite y lo transmita a la computadora que cuente con un módem receptor interno o externo. En algunos casos, la antena es suministrada por el propio proveedor del servicio. Este tipo de acceso a internet, cuenta con planes que ofrecen velocidades que varían desde los 512 kbs hasta los 2 Mbps.
Una de las ventajas de la conexión por satélite es que el acceso no depende de la localización. De esta manera se tendrá acceso a internet en cualquier lugar donde llegue la cobertura. Sin embargo, mientras más remoto sea el lugar donde nos encontremos, más potente será la señal.
1.5 VENTAJAS Y DESVENTAJAS
La conexión xDSL es suministrada por medio de la red telefónica convencional, pero es difiere al acceso dial-up. Un módem convierte la información en una señal eléctrica que la transforma en una frecuencia diferente a la utilizada para la voz, de esta manera una señal no interfiere en el uso del teléfono. Esto quiere decir que se puede navegar por internet y utilizar el teléfono al mismo tiempo. Sin embargo, es bueno recordar que es necesario que la PC tenga una placa de red Ethernet.
El servicio xDSL funciona mediante la contratación de un proveedor de acceso, al igual que el dial-up, y es posible acceder a servicios con diversas velocidades. Por ejemplo, en el ADSL, la velocidad varía de 256 kbps a 8 mbps; en el ADSL2 o ADSL2+ va desde 256 kbps hasta 24 Mbps; en el VDSL puede llegar a una velocidad de 52 Mbps y en el VDSL2 hasta 100 Mbps. A pesar de la popularidad de ese tipo de acceso, no está disponible en todos lados.
1.4.7 Conexión por satélite
Otra alternativa, es la conexión por satélite, para la cual se necesitan equipos específicos que suelen tener un costo muy elevado. Es preciso adquirir una antena capaz de captar la señal del satélite y lo transmita a la computadora que cuente con un módem receptor interno o externo. En algunos casos, la antena es suministrada por el propio proveedor del servicio. Este tipo de acceso a internet, cuenta con planes que ofrecen velocidades que varían desde los 512 kbs hasta los 2 Mbps.
Una de las ventajas de la conexión por satélite es que el acceso no depende de la localización. De esta manera se tendrá acceso a internet en cualquier lugar donde llegue la cobertura. Sin embargo, mientras más remoto sea el lugar donde nos encontremos, más potente será la señal.
1.5 VENTAJAS Y DESVENTAJAS
1.5.1 Ventajas:
·
La búsqueda de
información se vuelve mucho más sencilla, sin tener que ir forzadamente a las
bibliotecas tradicionales.
·
Da información
inmediata.
·
Generaliza los
contenidos.
·
Eliminar las
barreras y el espacio.
·
Facilita el acceso
al aprendizaje.
·
Permite el trabajo
en línea.
·
Aumenta la
comunicación.
·
Permite la
globalización ofrece otras formas de entretenimiento.
·
Crear nuevos
empleos y formas de búsqueda.
·
Hace la
comunicación mucho más sencilla.
·
Es posible conocer
e interactuar con muchas personas de todas partes del mundo.
1.2
Desventajas:
·
Así como es de
fácil encontrar información buena, posible encontrar de la misma forma
información mala, desagradable (pornografías, violencia, explicita, terrorismo)
que puede afectar especialmente a los menores.
·
Te genera un gran
dependencia o vicio del internet, descuidándote de muchas cosas personales o
laborales.
·
Hace que los
estudiantes se esfuerzan menos en hacer sus tareas, debido a la mala práctica
del copy/paste.
·
Principal puente
de la piratería es el internet.
·
Dependencia de
procesos. Si hay un corte de energía en la casa, adiós internet (no es el caso
de la telefonía convencional).
·
Hace que nasza
otros males tales como el spam, el malware, la proliferación de los virus, el phishing,
etc.
1.6
¿QUÉ SE PUEDE HACER EN EL INTERNET?
1.6.1
Buscar información.
Consultar información es lo primero que se piensa cuando se habla de utilizar Internet. Hay millones de páginas con información de todos los tipos, y en todos los idiomas.
Para ayudarnos a encontrar lo que necesitamos están los buscadores, y aprender a utilizarlos correctamente puede evitarnos muchas perdidas de tiempo. A veces es sorprendente las cosas que se pueden llegar a encontrar con un buscador. Realmente vale la pena dedicar un poco de tiempo a conocerlos mejor.
La mayoria de los buscadores funcionan como motores de búsqueda, a partir de una o varias palabras clave buscan en sus bases de datos que contienen referencias a prácticamente todas las páginas de Internet. De esta clase son los buscadores Google, Yahoo y MSN.
Los metabuscadores son buscadores que buscan a su vez en varios buscadores, como por ejemplo elhttp://www.metacrawler.com/.
1.6.2 Consulta de Servicios Públicos.
Prácticamente todos los organismos públicos están facilitando información y servicios a través de Internet. Desde las webs de los estados, pasando por los diferentes ministerios, los gobiernos, etc.
Muchos trámites administrativos de los organismos del gobierno se pueden hacer desde Internet.
1.6.3 Acceso a Bases de Datos.
Se pueden acceder a multitud de bases de datos de diferentes temas, por ejemplo puedes buscar un determinado libro en las bases de datos de muchas bibliotecas.
Por ejemplo, en la biblioteca virtual del Centro Miguel de Cervantes tienes una lista con enlaces y catálogos de bibliotecas españolas e internacionales.
Existe una base de datos del ISBN donde puedes buscar libros por su ISBN, por autor, título, tema y editorial.
1.6.4 Consultas a periódicos y revistas.
Las webs de los periódicos y revistas son de las más visitadas, ocupan los primeros puestos en los rankings, El País, El Mundo, Clarin (Argentina), El Espectador(Colombia), El Heraldo (México).
Realmente ofrecen casi la misma información que las ediciones impresas y muchos de ellos empiezan a emitir versiones en PDF para que las puedas descargar y leerlas donde quieras.
1.6.5 Oír la radio, webcams, ver vídeos.
La transmisión de sonido, y sobre todo de vídeo por Internet requiere que la conexión disponga del ancho de banda adecuado.
Para ver y oír por Internet necesitarás tener instalado un programa que te lo permita, dos de los más utilizados son RealPlayer y WindowsMedia Player, ambos son gratuitos (aunque el RealPlayer tiene una versión de pago). El Windows Media Player viene con Windows XP.
Existen servidores de vídeo con multitud de posibilidades. Por ejemplo, en CNN puedes ver vídeos con las noticias del día, y sobre otros temas. También puedes ver vídeos de acontecimientos o sucesos importantes, o como pasatiempos, como por ejemplo en www.youtube.com/.
Consultar información es lo primero que se piensa cuando se habla de utilizar Internet. Hay millones de páginas con información de todos los tipos, y en todos los idiomas.
Para ayudarnos a encontrar lo que necesitamos están los buscadores, y aprender a utilizarlos correctamente puede evitarnos muchas perdidas de tiempo. A veces es sorprendente las cosas que se pueden llegar a encontrar con un buscador. Realmente vale la pena dedicar un poco de tiempo a conocerlos mejor.
La mayoria de los buscadores funcionan como motores de búsqueda, a partir de una o varias palabras clave buscan en sus bases de datos que contienen referencias a prácticamente todas las páginas de Internet. De esta clase son los buscadores Google, Yahoo y MSN.
Los metabuscadores son buscadores que buscan a su vez en varios buscadores, como por ejemplo elhttp://www.metacrawler.com/.
1.6.2 Consulta de Servicios Públicos.
Prácticamente todos los organismos públicos están facilitando información y servicios a través de Internet. Desde las webs de los estados, pasando por los diferentes ministerios, los gobiernos, etc.
Muchos trámites administrativos de los organismos del gobierno se pueden hacer desde Internet.
1.6.3 Acceso a Bases de Datos.
Se pueden acceder a multitud de bases de datos de diferentes temas, por ejemplo puedes buscar un determinado libro en las bases de datos de muchas bibliotecas.
Por ejemplo, en la biblioteca virtual del Centro Miguel de Cervantes tienes una lista con enlaces y catálogos de bibliotecas españolas e internacionales.
Existe una base de datos del ISBN donde puedes buscar libros por su ISBN, por autor, título, tema y editorial.
1.6.4 Consultas a periódicos y revistas.
Las webs de los periódicos y revistas son de las más visitadas, ocupan los primeros puestos en los rankings, El País, El Mundo, Clarin (Argentina), El Espectador(Colombia), El Heraldo (México).
Realmente ofrecen casi la misma información que las ediciones impresas y muchos de ellos empiezan a emitir versiones en PDF para que las puedas descargar y leerlas donde quieras.
1.6.5 Oír la radio, webcams, ver vídeos.
La transmisión de sonido, y sobre todo de vídeo por Internet requiere que la conexión disponga del ancho de banda adecuado.
Para ver y oír por Internet necesitarás tener instalado un programa que te lo permita, dos de los más utilizados son RealPlayer y WindowsMedia Player, ambos son gratuitos (aunque el RealPlayer tiene una versión de pago). El Windows Media Player viene con Windows XP.
Existen servidores de vídeo con multitud de posibilidades. Por ejemplo, en CNN puedes ver vídeos con las noticias del día, y sobre otros temas. También puedes ver vídeos de acontecimientos o sucesos importantes, o como pasatiempos, como por ejemplo en www.youtube.com/.
1.6.6 Comunicarse
Cuando hablamos de Internet, la mayoría de las ocasiones nos referimos a la Web, pero Internet está compuesto por más servicios entre ellos varias opciones que te permiten comunicarte con cualquier persona en cualquier parte del mundo: sólo es necesaria una conexión a Internet y el mundo se pone al alcance de nuestras manos.
1.6.7 Correo.
El correo electrónico o email es el servicio más utilizado de Internet junto con la Web. El email tiene muchas similitudes con el correo tradicional. Un mensaje es enviado por el remitente al destinatario. La persona que envía o remitente debe conocer la dirección del destinatario. El mensaje llega a un buzón donde permanece hasta que el destinatario lo abre y lee el correo. Éste puede eliminarlo, guardarlo o contestarlo.
El email permite escribir y enviar archivos entre dos cuentas de correo. La principal ventaja respecto al correo tradicional es su rapidez: en pocos minutos un email puede llegar a la otra punta del mundo. Otra ventaja es la comodidad.
Hay dos formas básicas de utilizar el correo,
a) A través de un programa de correo, o
b) Mediante webmail.
a) Programa de correo. Por ejemplo el Outlook Express de Microsoft, Eudora, etc. Estos son programas específicos para trabajar con el correo que tenemos que instalarnos en nuestra PC, la primera vez que se utilizan hay que configurarlos con los datos de la cuenta y servidor de correo. Por lo tanto sólo es práctico utilizarlos en la computadora de casa y del trabajo.
Pueden manejar varias cuentas a la vez sin importar quién nos haya proporcionado la cuenta. Tienen más opciones que el webmail.
b) Webmail. Esta forma de usar el correo surgió debido a la limitación que imponen los programas de correo de tener que configurarlos en cada computadora desde donde se utilicen. Con el webmail, desde cualquier computadora que tenga conexión a Internet podemos leer y enviar nuestro correo sin tener que configurar nada.
Simplemente hay que entrar en la página de Internet que nos ofrece este servicio, por ejemplo hotmail, yahoo, gmail, etc. La desventaja respecto a los programas de correo es que hay menos espacio para almacenar los mensajes, y que sólo podemos manejar una cuenta a la vez.
1.6.8 Mensajería instantánea.
Este tipo de comunicación ha experimentado un aumento importante ya que posee algunas virtudes de las que el correo carece.
Algunos programas de este tipo como MSN Messenger y Yahoo Messenger también permiten utilizar una webcam para ver a la persona con la que estamos hablando. También ofrecen la posibilidad de enviar mensajes a teléfonos móviles.
1.6.9 Chat.
Mediante el Chat podemos mantener una conversación con otras personas en tiempo real a través de Internet. Mientras que en el correo hay que esperar un tiempo para ver la contestación, en el chat la respuesta es instantánea.
Existen multitud de sitios que ofrecen chats gratuitos, sólo tienes que elegir el tema de la conversación y empezar a conversar. Para entrar en un chat hay que dar un apodo o "nick" que será el nombre con el que nos conocerán los demás. Conviene no dar nuestro verdadero nombre, así como ser prudentes con los datos personales que damos en la conversación.
Actualmente se están perfeccionando los Chats de voz, en los que se puede hablar en lugar de escribir. La diferencia entre el chat y la mensajería instantánea es que en el primero podemos encontrarnos con todo tipo de personas, sobre todo desconocidas, mientras que en los programas de mensajería sólo podemos hablar con nuestros contactos, es decir, con aquellas personas de las que conocemos su nombre de usuario y que han acepatado, además, admitirnos.
1.6.10 Videoconferencia.
La videoconferencia permite establecer una comunicación a través de Internet utilizando imágenes de vídeo y sonido en tiempo real. Se necesita disponer de una computadora con cámara de vídeo para poder enviar imágenes, así como un micrófono. Para recibir sonido son necesarios unos parlantes y para recibir el vídeo sólo se necesita un monitor convencional.
La videoconferencia necesita transmitir gran cantidad de datos por lo que es importante disponer de una conexión con un buen ancho de banda. Si no es así el vídeo se verá "a saltos" y el sonido llegará entrecortado. También es necesario tener instalado un programa de videoconferencia, por ejemplo el NetMeeting que viene con Windows y también se puede descargar gratuitamente desde la web de Microsoft.
1.6.11 Compartir Información
Internet es un medio idóneo para compartir información, ya bien sea en forma de discusiones, preguntas/respuestas o simplemente para hacer partícipe a todo el mundo de lo que sabemos. Veamos pues diferentes tipos de compartir información.
1.7 TIPOS DE
CONEXIÓN A INTERNET
1.7.1.
Red Telefónica Conmutada (RTC): Era
el sistema más extendido para conectar un equipo doméstico o de oficina a
Internet. Como la RTB transmitía las señales de forma analógica
1.7.2.
Red digital RDSI:
Se trataba de una línea telefónica, pero digital (en vez de analógica). En vez
de un módem, este tipo de conexión emplea un adaptador de red.
1.7.3.
Red digital ADSL: El ADSL (Asymmetric Digital Subscriber
Line) conjuga las ventajas de la RTB y de la RDSI, por lo que se convirtió
pronto en el tipo de conexión favorito de hogares y empresas.
1.7.4.
Conexión por cable: La conexión por cable utiliza un cable
de fibra óptica para la transmisión de datos entre nodos
1.7.5.
Conexión vía satélite: Es una manera para
quienes no tienen acceso a conexiones de banda ancha terrestres como cable o
ADSL o donde las líneas telefónicas no están disponibles
1.7.6.
Redes inalámbricas: Son
las que utiliza Econectia en las conexiones a Internet que ofrecemos a nuestros
clientes. Difieren de todas las vistas anteriormente en que se utilizan señales
luminosas infrarrojas u ondas de radio
1.8 IMPORTANCIA
DEL INTERNET EN LA EDUCACIÓN
Es un proceso de promover
conocimientos y las normas de cortesía de una persona. Quiere decir mediante el
cual se transmite conocimientos, valores, costumbres y formas de actuar.
A través del uso del
Internet se posibilita, por primera vez en la historia de la educación que la
mente quede liberada de tener que retener una cantidad enorme de información.
Sólo es necesario comprende los conceptos sobre la dinámica de los procesos en
las cuales una información está encuadrada, ello permite utilizar métodos
pedagógicos con los cuales el alumno puede aprender más y mejor en un año lo
que requería tres.
Ahora los docentes pueden
destinar su esfuerzo y el de los alumnos en desarrollar más las capacidades
mentales que les posibiliten a los estudiantes poder comprender adecuadamente
la información y elaboración creativamente pudiendo así producir una calidad
superior de razonamiento.
En la actualidad
evaluaciones sobre a calidad educativa de los alumnos que egresan de la escuela
media han demostrado que la mayoría no comprenden bien lo que leen y tienen
serias deficiencias es poder razonar eficientemente.
LOS BUSCADORES MÁS
POPULARES EN INTERNET
Por regla general cuando hablamos de un buscador
pensamos en primera instancia en el gran Google, pero existen más motores de
búsqueda que pueden adaptarse a tus propias necesidades. Lo más importante a
tener en cuenta siempre es tener claro el objetivo de qué es lo que queremos
buscar. Veamos una lista de los buscadores más populares de Internet.
4.1 Google
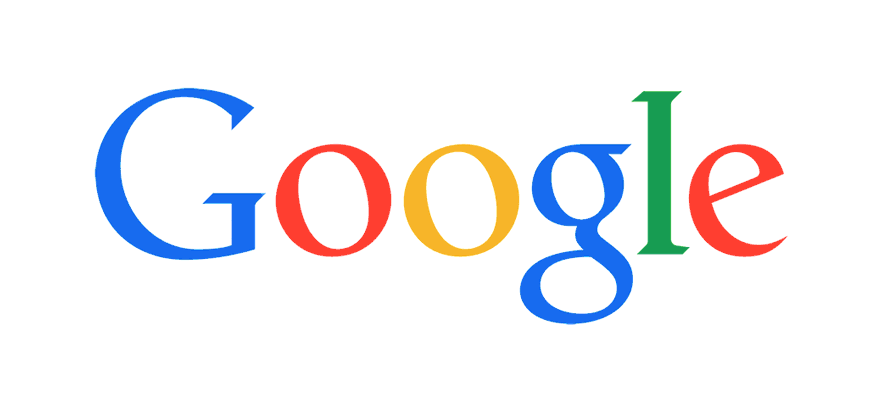
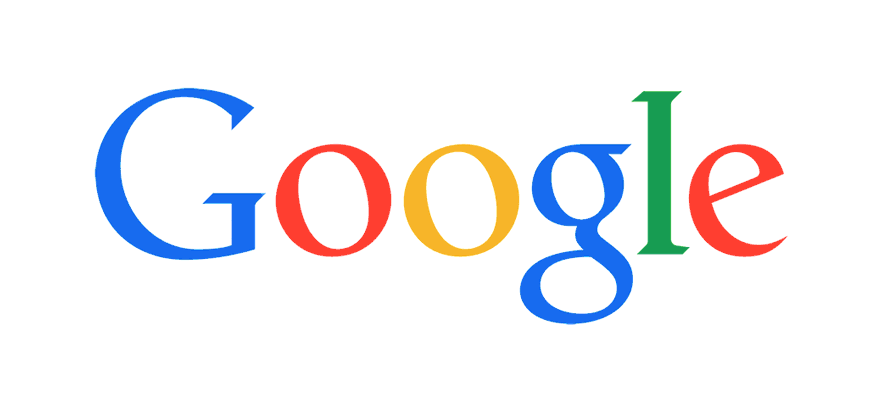
Google Nadie tiene dudas que se trata del mejor y
más popular buscador que existe en el internet. Fue creado en el año 1997 y más
del 90% de los usuarios de la red utilizan su servicio. Además de ser un motor
de búsqueda, con el tiempo ha ido ampliando sus servicios hasta convertirse en
el líder absoluto.
4.2 Bing

Bing Antes lo conocíamos con el nombre de Live
Search. Es el buscador oficial de Microsoft y se caracteriza por tener una
imagen de fondo muy atractiva. Su búsqueda se basa en el sistema Powerset2.
Además de la búsqueda tradicional te permite realizar una lista de búsquedas
relacionadas y personalizarlas de acuerdo a tus preferencias.
4.3 Yahoo
Yahoo Es sin dudas el competidor nato de Google.
Durante muchos años, fue el líder en búsquedas y poco a poco se fue haciendo
conocido como un portal, en el que además de buscar contenidos obtenías
servicios de alta calidad como lo eran los desaparecidos grupos, directorios,
noticias, email y más. Creada en 1994, su motor de búsqueda se caracteriza por
brindar los resultados más ajustados y exactos a tus intereses.
4.4 Ask.com

Ask También conocido como Ask
Jeeves es un buscador que se caracteriza por la respuesta a distintas
preguntas. A simple vista parece un motor de búsqueda como cualquier otro, sin
embargo, intenta responder de forma sencilla aquellas preguntas que pueden
surgir a través de la búsqueda de la palabra clave que has realizado.
Interesante buscador para ampliar.
4.5 AOL
SEARCH
/aol-57f94d475f9b586c35771268.jpg)
/aol-57f94d475f9b586c35771268.jpg)
AOL Si bien su sistema de
búsqueda y clasificación depende de la empresa Google, su interface permite
realizar búsquedas que contengan videos, fotografías, y sonidos en tiempo real.
Su principal fuerte es la búsqueda de noticias.
4.6 ALTAVISTA


AltaVista Fue el primer
buscador completo en internet generando la primera gran base de datos donde
realizar búsquedas en la red. Actualmente fue comprado por Yahoo. Ofrece
servicios muy utilizados como traductor, filtro, páginas amarillas y buscador
de personas. Su plataforma es muy sencilla de utilizar y completamente
intuitiva desde todo punto de vista.
4.7 MYWEBSEARCH
/mywebsearch-search-engine-logo-56a0d15e5f9b58eba4b41ef3.jpg)
/mywebsearch-search-engine-logo-56a0d15e5f9b58eba4b41ef3.jpg)
Mywebsearch Depende también de
Google, pero a diferencia de los demás, permite hacer un enlace directo con
redes sociales como Facebook, Twitter, Linkedin y enviar la búsqueda que
realicemos por correo electrónico al instante. Tiene un plugging de búsqueda
muy utilizado en el navegador Firefox. Hay que cuidar los datos que se colocan
en las redes sociales, sobretodo porque búsquedas que no quieres pueden ser publicadas
en la red social.
4.8 Chacha

Es a día de hoy el buscador
que más se diferencia de Google gracias a su sistema de “búsqueda inteligente”.
Además de utilizar las típicas búsquedas sistemáticas, Chacha, se basa en
incluir la inteligencia humana para que los resultados arrojados sean acordes a
lo que queremos. Con un grupo humano completo, estas personas llamadas
“asesores de búsquedas”, ayudan al usuario, por un precio muy bajo, a obtener
lo que busca sin tener que leer publicidades ni pasar por tantas páginas con
información innecesaria. El método de ponerse en contacto con los asesores es
variado, tal como su precio. Su filosofía es la productividad, en estos
momentos donde nuestro tiempo vale oro.
LOS NAVEGADORES DE INTERNET
Ya sabéis que hace tiempo que
Microsoft no da soporte a su navegador Internet Explorar, un imprescindible
entre los usuarios de ordenadores. Eso significa que ya no podemos (por lo
menos no deberíamos) usar el navegador si no queremos vernos expuestos a
numerosas vulnerabilidades que rondan Internet. Con esta noticia, Google vio su
oportunidad para seguir propulsando su querido Google Chrome y ganar mayor
número de usuarios, pero ¿realmente solo tenemos esta opción?
Google Chrome

5.2 MOZILLA
FIREFOX
Sin duda alguna, si lo que
quieres es potencia y velocidad los chicos de Google han acertado de lleno con
este navegador. El único problema que tiene es que consume una gran cantidad de
memoria RAM (esa con la que podemos hacer varias tareas a la vez).
Mozilla Firefox
/Mozilla-Firefox-4-free-Logo1-58a3e7cd3df78c4758b5461e.jpg)
5.3 Edge
La alternativa más fluida a
Google Chrome y que no tenga el problema de memoria RAM que tiene el navegador
anterior es Mozilla Firefox. Con unas funciones parecidas a las de Chrome, el
Firefox suele dar menos problemas con compatibilidades y fluidez.

5.4 Ecosia
Con la desaparición de
Internet Explorer, Microsoft presentó una de sus mejores obras de arte: el
nuevo navegador Edge. Con esta herramienta podemos hacer lo mismo que con las
demás, pero tenemos la gran ventaja de que se adapta perfectamente al sistema
operativo Windows, pudiendo, por ejemplo, usarlo con Cortana (el asistente
virtual de Microsoft).
5.5 Opera
Y llegamos a uno de los
navegadores más nuevos e interesantes de este recopilatorio. Ecosia es un
buscador que dona el 80% de sus ganancias de publicidad a una institución que
planta árboles en Brasil por cada búsqueda que haces en Ecosia donas un árbol
que te lo dice en la parte derecha del buscador además neutraliza todas las
emisiones de CO2 generadas por tus búsquedas; incluyendo las de nuestros
servidores, oficinas, tu teléfono inteligente y mucho más. Ahí es nada...Opera
/Opera-icon-high-res-58072cd65f9b5805c2384f98.jpg)
5.6 Safari
Opera es usualmente catalogado
como el Ferrari de los navegadores de internet, uno de los más seguros, estables
y rápidos del mercado, extrañamente usado por una mínima cantidad de personas
en comparación con los enormes números de usuarios de IE, Chrome y Firefox.
Este navegador, que es
desarrollado por la compañía noruega Opera Software, es más que un simple navegador,
es capaz además de gestionar correo electrónico, sirve para descargar archivos
.torrent, tiene un cliente IRC para chatear, permite la lectura de RSS. Incluso
Opera puede jactarse de ser el primer navegador que popularizó e implemento en
algunos casos características hoy comunes en los navegadores como pestañas
múltiples, búsquedas integradas, y zoom.
En cuanto a seguridad, Opera
ofrece protección anti-malware y anti-phishing, cifrado de datos al navegar,
además ofrece la posibilidad de eliminar todos los archivos que pueden servir
para rastrear nuestra actividad en Internet, es decir Opera elimina archivos
como cookies, datos de geo localización, contraseñas, etc.
Opera puede ser instalado en
una gran variedad de sistemas operativos como Microsoft Windows, Linux, Mac OS,
y por supuesto en sistemas operativos para dispositivos móviles, las versiones
para móviles de Opera (Opera Mobile y Opera Mini) cuentan con gran popularidad
en el mundo entero, se calcula que están instalados en cientos de millones de
teléfonos móviles alrededor del mundo. Opera también es el navegador usado por
Nintendo para sus consolas DS y Wii.
Las últimas versiones de Opera
ofrecen mejoras como: vista previa en las pestañas, widgets, speed dial, y
opciones como Opera Turbo (que reduce el peso de un sitio web comprimiendo el
sitio antes de ser enviado al usuario, mejorando la velocidad de carga) y Opera
Link (que permite al usuario sincronizar los contenidos de su navegador con
otros dispositivos).
Desarrollado por Apple, hasta
hace algún tiempo solo era instalable en sistemas operativos Mac OS e IOS,
actualmente existe una versión para Windows.
Las principales
características de Safari son su corrector ortográfico y navegación por pestañas, integración con redes sociales,
las últimas versiones ofrecen la posibilidad de almacenamiento offline (es
decir que podemos almacenar sitios web enteros y verlos en forma offline),
integración total con iCloud lo que significa que podemos ver las páginas web
que dejamos abiertas desde cualquier dispositivo de la familia Apple sin
necesidad de sincronizar nada ya que todo se guardará en la nube de Apple
Después de ver algunas de los
pros y contras de los principales
navegadores del mercado, ¿cuál es tu opción? Recuerda que siempre puedes usar
varios a la vez.
COMO CREAR UN CORREO DE GMAIL
https://www.youtube.com/watch?v=YlA738J4Pk8
A continuación, vas a aprender
a abrir una cuenta de correo en Gmail. ¡Ya verás que es muy sencillo! Para
hacerlo, sólo debes empezar por seguir estos pasos...
Paso 1:
Abre el navegador que usas normalmente.
Allí, en la barra de direcciones, escribe la siguiente URL o dirección web: www.gmail.com
Paso 2:
Una vez te abra la página
principal del Gmail, haz clic en la opción Crear una cuenta, ubicada debajo del
cuadro de inicio de sesión. De manera inmediata se abrirá una página nueva con
el formulario que debes llenar para registrarte en Gmail.
Paso 3:
Escribe tu Nombre completo en
los espacios en blanco y recuerda que para escribir los datos que te piden,
debes hacer clic sobre ellos.
Paso 4:
Escribe tu Nombre y Apellidos
en los campos correspondientes. De igual manera escribe el Nombre de usuario
que deseas dar a tu cuenta de correo electrónico, por ejemplo: mi correo, mi
oportunidad, etc.
Si decides darle tu propio
nombre, las personas te identificarán fácilmente.
En el campo seguido del
símbolo arroba (@), puedes elegir la extensión con la cual deseas que tu cuenta
quede inscrita.
Paso 5:
Para empezar, tendrás que
escribir tu nombre y apellidos en los
espacios vacíos situados bajo el título Regístrate. Cada espacio indica
el dato que debes incluir.
Paso 6:
En el campo Nombre de usuario
de Yahoo, escribe el nombre de tu cuenta de correo. Por ejemplo, [email
protected]
No olvides elegir el tipo de
extensión que deseas: @yahoo.com o @yahoo.com.(+ el indicativo de tu país).
También puedes elegir un
nombre con el que te identifiquen fácilmente tus contactos, por ejemplo tu
propio nombre.
Si tu nombre de usuario no
está disponible, tendrás varias sugerencias para escoger, mas no es algo
obligatorio.
Paso 7:
En el campo Contraseña,
escribe una palabra que funcione como tu clave secreta y vuélvela a escribir en
el espacio Confirma tu contraseña.
Ten en cuenta que tu
contraseña debe ser fácil de recordar, mas no de deducir por otras personas.
Para ello puedes utilizar una combinación de números, puntos o guiones.
Paso 8:
Ingresa tu número de teléfono
móvil o un correo electrónico alternativo, que ya poseas, para restablecer tu
contraseña en caso que no la recuerdes o no puedas ingresar a tu cuenta.
Si éste es tu primer correo
electrónico, no te preocupes, solo escribe tu número de teléfono.
Paso 9:
Luego de esto, verás un
captcha, que es un sistema que reconoce y diferencia entre un humano, y una
máquina. En el espacio continuo, escribe el texto que ves con exactitud, sin
espacios y diferenciando entre mayúsculas y minúsculas.
Si no logras identificar lo
que te muestran, haz clic en Nuevo, para intentarlo cuantas veces lo desees.
Si deseas, recibir información
comercial de Microsoft, haz clic en el recuadro anterior al ítem de las
condiciones de privacidad y servicios de tu cuenta de correo electrónico.
Paso 10:
Verás un captcha, que es un
sistema que reconoce y diferencia, entre un humano y una máquina.
En el campo "Escribe el
texto", digita los números que te muestran, con exactitud.
Si no logras identificar lo
que ves, haz clic en el botón refrescar las veces que quieras, para intentarlo
con una imagen diferente. Otra opción para el captcha, consiste en escuchar lo
que ves.
Paso 11:
En la casilla Ubicación,
especifica tu país de residencia.
Paso 12:
Luego, haz clic para aceptar
las políticas de servicio y privacidad de Google.
Para finalizar con tu formulario, acepta las Condiciones de servicio y
privacidad de Google, y haz clic en Siguiente paso.
Aparecerá un mensaje de
bienvenida que te enviará a tu bandeja de entrada. Haz clic en el botón
Siguiente, para iniciar tu visita guiada por Gmail.
Crear una cuenta de correo
electrónico es muy sencillo, ¡Ahora, inténtalo tú mismo!
COMO CREAR
UN BLOGGER
·
Entra a tu cuenta
o regístrate gratis.
·
Elige una
plantilla de blog.
·
Abre el
administrador del blog y crea un nuevo artículo.
·
Crea categorías y
organiza tus artículos.
·
Publica tu
artículo.
·
Publica tu página
web y conecta tu dominio.



